
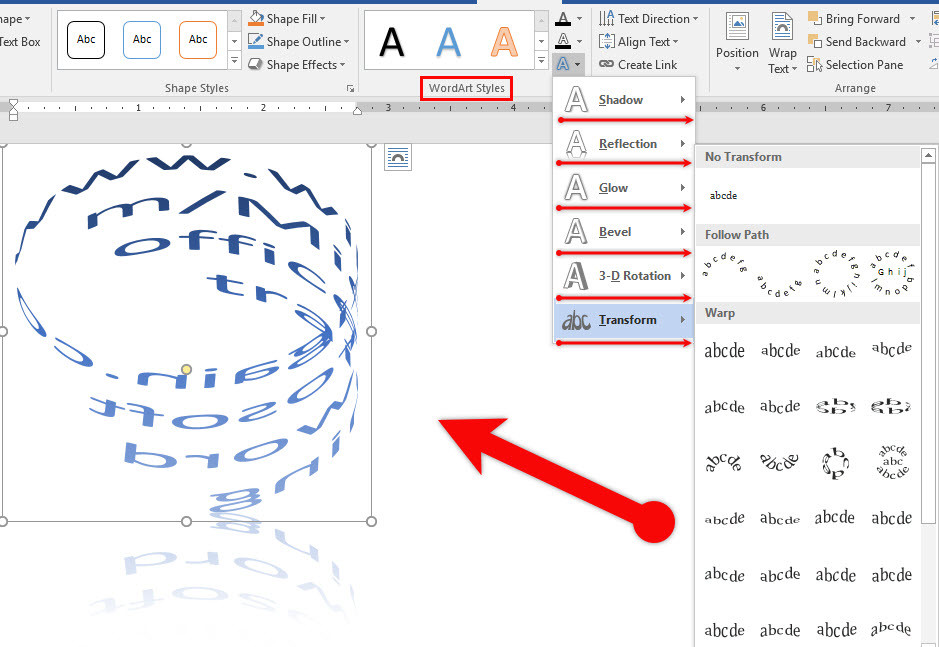
- #Word 2016 for mac selected text color options how to
- #Word 2016 for mac selected text color options pro

#Word 2016 for mac selected text color options how to
How to Start a List with a Different Number Your list item(s) should move to the next level.
#Word 2016 for mac selected text color options pro
Pro Tip: To return the selected text to a previous level, select the Decrease Indent button to the left of the Increase Indent button. Select the Increase Indent button in the Paragraph group.Įach time you select the Increase Indent button, the item(s) will move one level and take on the appropriate format for that level (e.g., lowercase letters, roman numerals, etc.).Select one or more list items (other than the first item).įigure 8.Important note: This method won’t work for the first item in your list. Here are two ways to change the level of list items. Word lets you create numbered lists with up to nine nested levels. Your selected items should become a numbered list. Choose a style from the Numbering Library (see figure 3).Select the menu arrow next to the Numbering button (see figure 2).Select the Home tab in the ribbon (see figure 1).This method is for existing text formatted vertically as a list. How to Create a Numbered List - Basic Method 2 After typing the final item, press the Enter key twice to remove your cursor from the list.The next number will appear.Ĭontinue typing your list items and pressing the Enter key until your list is complete. Type your first list item after the number, and then press the Enter key on your keyboard.The number one will appear in your document. Choose a number style from the Numbering Library.Select the menu arrow next to the Numbering button.

Place your cursor where you want to start your list.Do you want to use Word’s automated list numbering feature rather than customizing your own list? If so, please see “ How to Turn On and Turn Off Automatic List Numbering in Microsoft Word.”


 0 kommentar(er)
0 kommentar(er)
